
View Simulated Registration Results |

|

|

|
|
View Simulated Registration Results |

|

|

|
|
|
||
When the Simulated Registration process is complete, you may click on the sandbox file on the list to view the results. Results data includes:
•Statistics summary panel
Roll-up statistics for the Simulated Registration process
•Summary tab
Course level roll-up Simulated Registration data
•Section Meetings tab
Section-by-section Simulated Registration details
•Capacity Conflicts tab
Sections in the target schedule that have student demand but do not have seats available
•Time/Section Conflicts tab
Sections in the target schedule that have student demand but are offered at the wrong time (availability) or are conflicts with students' existing schedules
•Courses Not Offered tab
Courses where student demand exists but no sections of the course were offered at all
•Students tab
A list of all students in the Simulated Registration sandbox and the sections for which they are registered and eligible
The Statistics panel displays a number of interesting totals related to the overall Simulated Registration sandbox.

The following data is provided:
•Sections Offered
Number of sections in the source data
•Courses Not Offered
Courses that are not in the original schedule that had demand
•Average Section Enrollment
Average number of students registered for each section
•Cancellation Candidates
Number of sections below minimum enrollment
•Capacity Conflict
Number of students that attempted to register for a recommended first-choice course but all sections were full
•Time Conflict
Number of students that attempted to register for a course but no sections were offered when they were available
•Section Conflict
Number of students that attempted to register for a course but the section conflicted with another section on their schedule
•Average Load
Average number of credits per student in the sandbox
•Recommended Schedules
Number of students that were registered in ONLY recommended courses
•Full Schedules
Number of students that received a full schedule but NOT ALL courses were recommended
•Partial Schedules
Number of students with less than full schedules and not all recommended
•Total Students
Number of students included in the sandbox
The Summary tab displays roll-up data at the course level. For each course in the schedule, you can see:
•Number of sections offered
•Number of students registered
•Number and type of conflicts encountered during registration
•Number of registration attempts made
(Total number of students that attempted to register for the course (not necessarily only 1st choice attempts))
•Conflict score (Critical, Prime, Moderate, or Marginal)
(Indicates the relative impact the conflicts for the course are having on students' schedules; helps identified possible targeted changes that would have the highest impact for students)
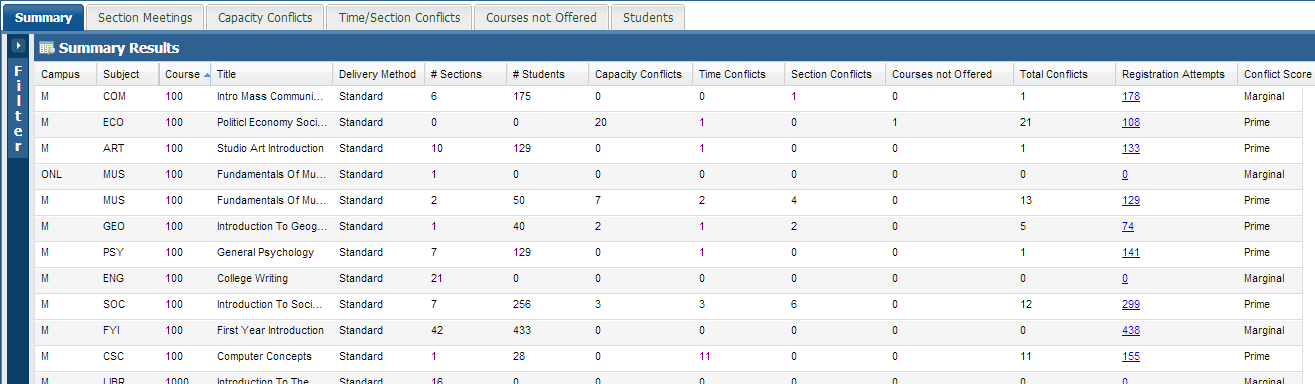
The Registration Attempts value for each course is a hyperlink that may be clicked to view a detail of the students that attempted to register for the course, ordered by registration attempt. This detail shows each student, which course choice it was for them, and the outcome of their attempt (whether they were registered or there was a conflict).

The Section Meetings tab breaks the course list down into its individual section offerings to provide additional detail. Each section includes:
•Number of student registered
•Whether or not it was offered in the target schedule
•The overall student availability template that was applied to the section for registration purposes
•The number and type of conflicts encountered by students during registration

For each section, you may click the + button to the left of the section to expand a list of the students that were registered during the process. For each student, the importance of the course to their program of study is indicated through critical course score, type, and choice #.

Additionally, each section on the list includes links to view the number of students that attempted to, but could not register for the section due to a conflict. Click the conflict type link for a section to view the list of students that encountered conflicts.

The Capacity Conflicts tab displays the list of sections in the target schedule that have student demand but did not have seats available at the time of the registration attempt. This tab highlights possible section or seats addition candidates for the term in question in order to meet demand.
As with the Section Meetings tab, you can view a list of students that encountered conflicts by clicking the conflict link for a section, or view the list of students registered by clicking the + button to expand the list of students.
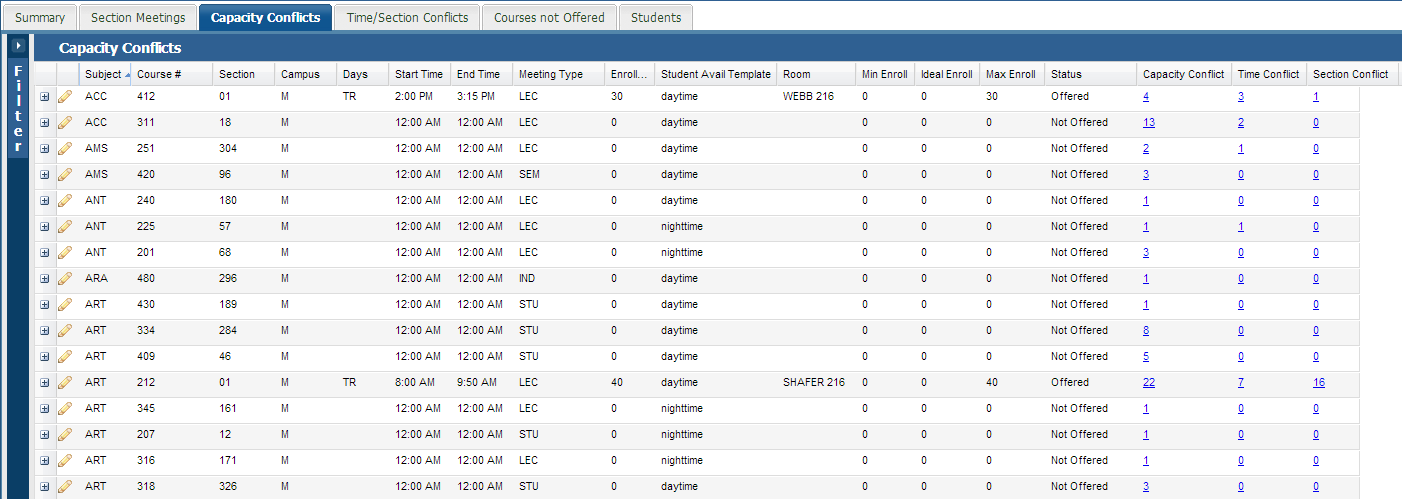
The Time/Section Conflicts tab displays course sections in the target schedule that have student demand but are offered at the wrong time (student availability) or are conflicts with students' existing schedules (section clash). This tab highlights possible time changes that may need to be made or new sections created for the term in question to meet demand.
Again, for each section you may click to view the list of students registered, or to view the list of students that encountered a conflict. However, note that when viewing the Section Conflict detail, students are grouped by the section in which they are enrolled that created the conflict. This information makes it easier to identify possible changes and the impact of making them.

The Courses Not Offered tab displays a list of courses where student demand exists but no sections of the course were offered at all. This tab highlights possible additional sections that may need to be created for the term in question to meet demand. Each row in the grid represents a tentative section of a course with a list of students that potentially needed it.

The Students tab displays a list of all students in the Simulated Registration sandbox and the sections for which they are registered and eligible.

For each student in the list, you may click the + button to expand their list of selected sections and alternate eligible courses.

Note that all critical and recommended courses for a given student are indicated as choice #1. If first choice courses are not available, the system then moves on to other eligible courses for choice 2, and so on.
Other information provided per student:
•Registration Order for each course
•Catch up Score to emphasize courses that should have been taken earlier in a student's academic career
•Critical Path Score to calculate to highlight the importance of recommended courses
All possible course choices for the student are sorted by critical path score and bracketing position (starting with the entire selection of critical and recommended courses, followed by eligible).
![]() NOTE: The system calculates a critical course score for each course per student to help determine the criticality of a particular course based on a number of factors, including the course requirements, number of terms remaining for the student, eligibility, helpfulness to their program, program template bracketing (when a course should be taken), etc.
NOTE: The system calculates a critical course score for each course per student to help determine the criticality of a particular course based on a number of factors, including the course requirements, number of terms remaining for the student, eligibility, helpfulness to their program, program template bracketing (when a course should be taken), etc.
For each student in the list, you may view additional details related to their academic history and simulated registration, as well as edit their simulated schedule, by clicking on the edit icon next to their name. A window is displayed with the following tabs and additional information:
•Planned tab – Displays selected courses and alternates

•History tab - Displays imported student academic history

•Template Bracket tab - Displays course bracket information based on the student's program template

•Attempts tab – Displays all registration attempts for the student, in sequence order, and the outcome of each attempt

•Conflicts tab – Displays all conflict lists on which the student is included

•Velocity tab – Displays calculated values related to the student's velocity toward completing their program

If needed, a student's simulated schedule may be manually adjusted as well. You may add an existing section to their schedule, remove a section from their schedule, or create a new section to which you want to add the student.
Add Student to a Section
To add a section to a student's schedule, perform the following:
1.On the Planned tab in the student detail window, click Add Student to a Section.

2.Edit the Section or Course filters at the top of the window as needed to display courses outside of the default filter. Click Search to update the results.
3.Click the + button to expand a course to view its sections.
4.Click the + button next to the desired section to enroll the student.
5.Click Yes to add the student.
Remove a Section from a Student's Schedule
To remove a section from a student's schedule, simply click the X button to the left of the section and then click Yes to confirm the removal.
Create a New Section
To create a new section for the schedule and add the student, perform the following:
1.On the Planned tab in the student detail window, click Add Student to a Section.

2.Click New Section in the upper right hand corner.
3.In the Create New Sandbox Section window, enter the details of the new section and click OK.

4.Select the new section for the student as above.