
Create a Simulated Registration Sandbox |

|

|

|
|
Create a Simulated Registration Sandbox |

|

|

|
|
|
||
To create a new Simulated Registration sandbox, perform the following:
1.Click New on the Analytics Sandbox List page.
2.Choose Simulated Registration from the list of options.

3.On the Simulated Registration settings form, enter a name for the new sandbox file.

4.Select either "Production" or "Sandbox Run" to specify the source sections for which you would like to simulate student registration.
If "Production" is selected, the sandbox will copy the sections from a production term. Select the applicable term from the drop-down list.
If "Sandbox Run" is selected, the sandbox will copy the sections from another sandbox file. In this case, select both the applicable source sandbox file and the term you would like to use (in case the sandbox file has multiple terms).
5.Click Select Students to begin associating students to the sandbox.
This process selects the current student population you would like to be considered during the simulated registration. The system will attempt to register each student selected that is associated with a program template.
Use the Select Students window to set the parameters that will include the appropriate students. Options include:
•Students that are in a selected prior term
•Students with a specific start date
•Students with academic history in one or more specified terms
•Students that match specified property filters
Click View Students to review the students that will be associated with the sandbox to make sure you are getting the students you expect.
Optionally, you may instead load a student population that has already been defined in another sandbox. To use this option, click Load Sandbox Student Selection and choose the sandbox file that has the desired student population.
Click OK when finished.
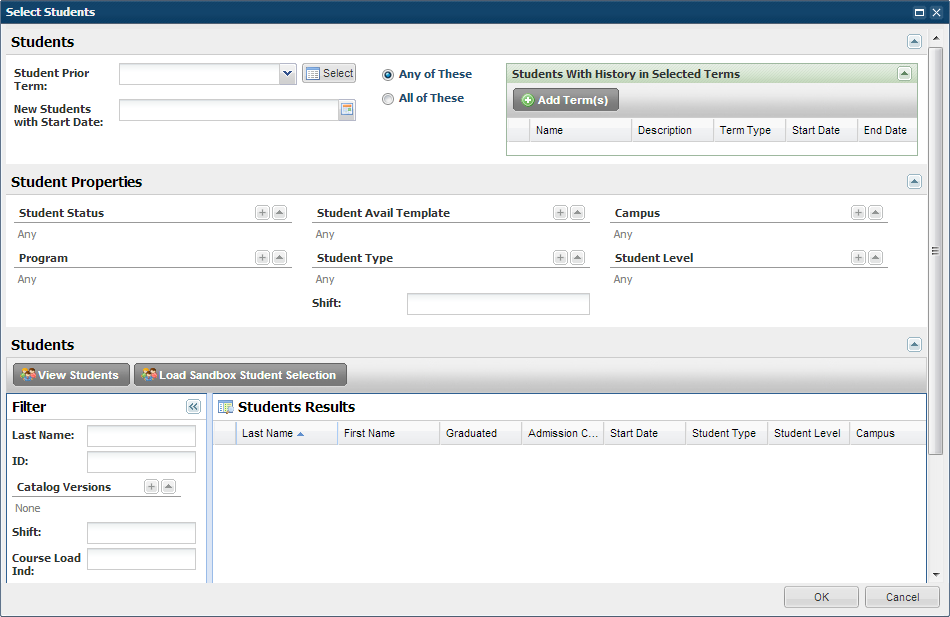
6.Optionally, you may select a previously defined set of simulated students to be included in the Simulated Registration process.
These students represent anticipated new students that may be expected to join the student population and impact this overall registration process. See Simulated Students for more information.
7.The Simulated Registration process considers student availability when registering students. If a student cannot get a full schedule during their time availability, you may wish to allow the system to assign them to a section outside of their availability. A setting is provided to to specify a percentage of students allowed to be scheduled outside of their availability template.
Enter a value to represent this percentage in the setting labeled Allowed Time Conflict.
8.Click Save to save your settings and kick off the simulated registration process.
The sandbox list page will show a progress bar until the process is complete.
Next step: View Simulated Registration Results