
Subscribe to a Calendar |

|

|

|
|
Subscribe to a Calendar |

|

|

|
|
|
||
Starting with release 7.5.10, you may subscribe to an Astra Schedule calendar to receive email notifications regarding activities on the calendar. Subscribers can opt to receive messages for new activities that were added, activities that have changed, or both. In order for an activity to qualify for the subscription notification, it must match the filter requirements for the calendar to which the user subscribed. Therefore, the subscription option is only available on saved calendars that include predefined filters. You may subscribe to any calendar to which you have access that meets this criteria.
A note about message frequency...
Subscription notification email messages are not sent immediately when a triggering activity is identified. Instead, these activities are collected and processed periodically to help reduce the number of messages received. The system will send one message that includes all of the qualifying activities each time the subscriptions are processed. By default, the system will check for activities and send messages once per hour, between the hours of 6 AM and 10 PM.
To subscribe to a calendar, perform the following:
1.Click the Calendar option on the Calendars tab.
2.Select a calendar and filter using the drop-down menus in the upper right.
3.Click the Subscribe option in the far right corner.
4.In the "Subscribe to Calendar" pop-up window, enter your name and a valid email address.
5.Place a check in the box to opt to be notified of new activities, changes, or both.
![]() NOTE: In order to be notified of new meetings added to existing events, you must choose the option to be notified of new activities.
NOTE: In order to be notified of new meetings added to existing events, you must choose the option to be notified of new activities.
6.Click Subscribe.

Editing Subscription Settings
NOTE: In order to change your email address or subscription options, simply re-subscribe to the same calendar and edit your settings. Your subscription for the specific calendar will be reconfirmed and overwritten any time you re-submit the form.
7.A confirmation message is displayed and an email is sent to the address you specified.

8.Check the email account for the address provided and open the confirmation message.
![]()
9.Click the confirmation link to complete the subscription process.
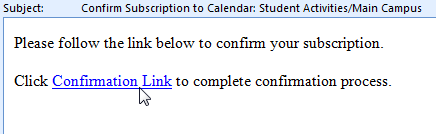
10.A confirmation message is displayed.

Once subscribed, the system will begin periodically sending email to address specified with an overview of new and/or changed activities.
Sample notification message:

You may unsubscribe from a calendar at any time by clicking the unsubscribe link at the bottom of the notification message.
![]()
Upon clicking this link, you will be immediately removed from the list and a confirmation message is displayed.

![]() NOTE: You must unsubscribe from each specific calendar independently.
NOTE: You must unsubscribe from each specific calendar independently.