
Notification List |

|

|

|
|
Notification List |

|

|

|
|
|
||
The Notification List is the destination for system generated messages to Astra Schedule users triggered by workflow rules. This includes all request notifications (approvals for events, rooms, and resources) as well as room, resource, and event request form usage notifications. Also, it's possible to be receive a notification in the list when an import or export job encounters errors.
Instead of sending an email message automatically each time a notification is sent to a user, the system adds the notification to the list. Users can visit the list to manage their notifications and/or subscribe to the list to get immediate or periodic email updates about their list activity.
To view the notification list, click on Notification List from the Events, Academics, or Resources tabs.
The Notification List page will display any notifications sent either directly to you or to a group to which you belong (e.g. an approver group).
Filter Options
The following filter options may be used to help navigate the list:
•Group by Activity (7.5.11+ only)
Use this flag to group the notification list by the parent activity (section or event) that generated the notifications. This is especially helpful when working with sections or events that have requests on multiple days.
•The "Type" filters allow the list to be filtered to display only Section or Event related notifications, and/or only notifications related to event, room, or resource requests.


NOTE: In versions prior to 7.5.11, only a single Type filter was provided, as shown:

•The "Is Notification" filter allows the list to be filtered to display either notifications (e.g. notification of room use) or request approvals (e.g. event requests and room or resource requests).

•The "Is Active" filter allows the list to be filtered to display either active or inactive notifications. Inactive notifications are those that have been either dismissed or acted upon.

All filters default to "All" unless otherwise specified.
Working with Notifications

Notice in the list of notifications that action icons - approve, decline, more information needed - are only provided where approvals are needed. Likewise, the "Show Details" icon is only provided for event requests. Click this icon to view the details of the request.
![]()
The event request form is displayed, showing the information that was provided on the form at the time of the request.

Hover over the event details icon for any applicable notification to view details of an event. This is most useful for room and resource notifications, when you would like to see the activity that is utilizing the room or resource.

You may use the "Group By" option to organize the list into helpful groups for viewing, dismissing, or otherwise taking action on a group of notifications.
To group the list, click the drop-down arrow on the column on which you would like to base the group, and select "Group By This Field".

In the example below, you can see that the list is grouped by the "name" field, making it easier to see the requests and notifications for each event. The notifications with no name in this case are event requests that have not yet been approved.
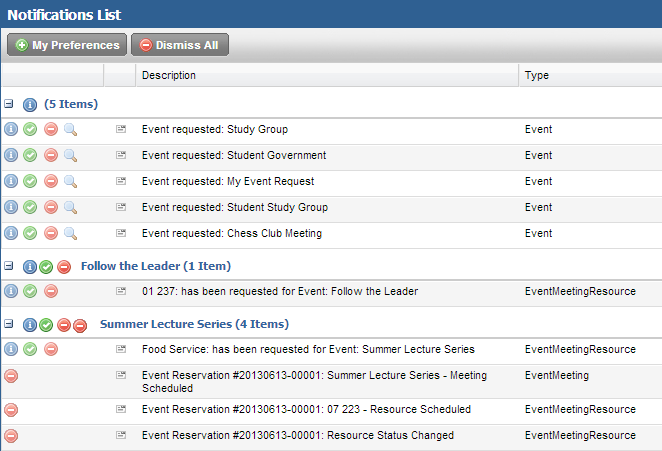
When subscribing to the list, the options include:
Time Frequency
•"Once" tells the system to send a message at a certain time for the selected day and range
or
•"Every" tells the system to send a message at a regular interval for the specified time period, day, and range
Day Pattern
•Daily - Every x days, or every weekday
or
•Weekly - Every x weeks on selected days of the week
or
•Monthly - Day x of specified months
or
•Yearly - Month and day during the year
Date Range
•Start Date - Date on which subscription settings will begin
•End After - # of occurrences
or
•End Date - Date on which subscription settings will end
or
•No End Date - Subscription settings will run continually as long as is active
To configure list subscription options, perform the following:
1.Click the Notification List option on the Events tab.
2.Click My Preferences at the top of the Notifications List page.
3.Click Edit.
4.Click Add Schedule.
5.On the job Schedule window, select and configure a time frequency for the subscription.
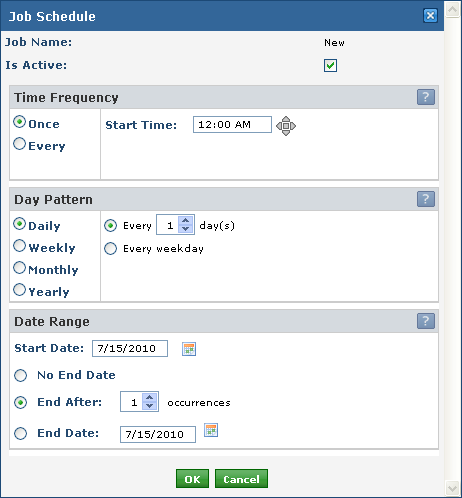
6.Select and configure a day pattern for the subscription.
7.Specify the date range for the subscription.
8.Click OK to add the schedule to the subscription list on the form.
9.Click Save.