
Program Template Brackets |

|

|

|
|
Program Template Brackets |

|

|

|
|
|
||
Bracketing is the method for configuring the sequence in which rules and/or courses should be taken while completing the program. A bracket is a credit hour range during which a rule or course should be satisfied during a student's academic career. All rules and courses that are included in the template should be added to a bracket.
The process of bracketing a program template first requires that one or more brackets be created, and then the rules and courses for the template are added to the brackets.
1.Click Manage Brackets to begin creating the template's brackets.
![]()
Brackets can be created for a template in one of three ways: 1) Auto-created based on a standard progression through terms. This a good way to initially establish a base set of brackets.; 2) Manually added individually. Use this option to add new brackets that were not automatically created.; or 3) Copied from another template. This option is convenient once you have already created brackets for another program.
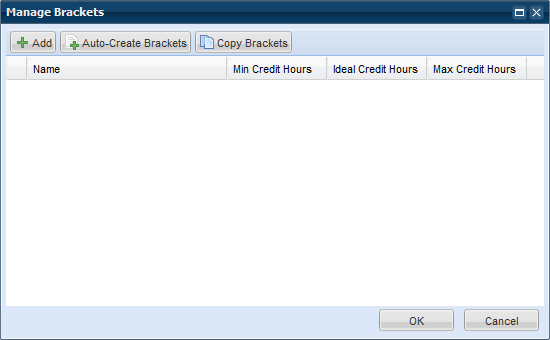
2.Click Auto-Create Brackets on the Manage Brackets window.
![]()
3.If required, edit the default credit load values and then click OK.

4.Brackets are automatically generated for the number of terms indicated. If satisfied, click OK.

5.Click Add on the Manage Brackets window to insert a new bracket row into the grid.
6.Insert your cursor into each field to provide a bracket name and a value for each of the credit hour fields.
![]()
7.Click OK to save the new bracket.
Copy Brackets
8.Click Copy Brackets on the Manage Brackets window.
9.Select an existing program template from the drop down list as the bracket source.
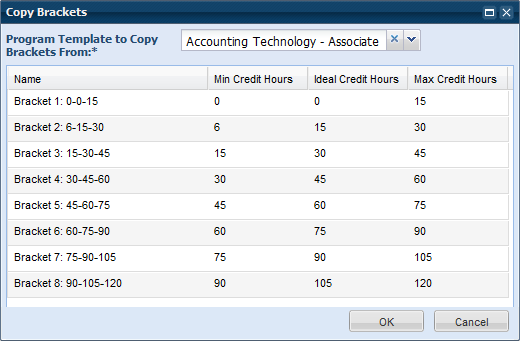
10.Click OK to apply the copied brackets and then click OK to save them to your template.
With brackets created, they are now available to associate with rules and/or courses from the template.
1.Click Apply From Rules on the Bracketing tab in your program template.
![]()
2.Select a bracket from the drop down list to which you would like to assign rules or courses.
3.Place a check in the box next to one or more rules or courses that a student should complete during the bracket selected.
![]() NOTE: You may specify that a rule must be satisfied, either in whole or in part, or that a course must be satisfied. Part-of-rule bracketing may be configured after saving your selections by specifying how many credits or courses should be taken toward a rule during a particular bracket.
NOTE: You may specify that a rule must be satisfied, either in whole or in part, or that a course must be satisfied. Part-of-rule bracketing may be configured after saving your selections by specifying how many credits or courses should be taken toward a rule during a particular bracket.
4.Click OK to save your selections. Rules and courses are displayed on the Bracketing tab in bracket order.
Each entry displays the rule and course being bracketed, as well as the Rule Progress achieved by each entry. If a rule is bracketed instead of a course, this value can be edited to specify how many courses or credits a student should satisfy at this point. For example, if a student should make progress toward their Gen Ed requirements in their first year, but it isn't important which specific courses are taken, you would bracket the rule Gen Ed and then edit the Rule Progress and Course/Credit values as applicable.

5.Place a check in the box for Critical Path if the bracketed rule or course MUST be taken at that point in the student's career in order to graduate on time. This information will be used for reporting, advising, and sectioning purposes to help make sure students are taking the right courses at the right time.
6.Continue adding items to brackets in this way until all rules in the program template are satisfied. As selections are saved to brackets, they appear highlighted in pink on the bracket selection form to show which rules and/or courses still need brackets.
See Program Template Student Associations to browse the students associated with a template.