
Add Meetings to an Event |

|

|

|
|
Add Meetings to an Event |

|

|

|
|
|
||
The event meeting contains the specific time, date, and location information for the occurrence. An event can have one or many meetings, each of which has details that can be managed individually. In addition to times, dates, and location, the meeting details also include the meeting name, type, status, customer and contact, attendance values, and any equipment or services needed.
The Add Event Meetings window consists of general meeting information, meeting recurrence details including times and dates, and a list of any meetings created during a single session.

The general meeting information entered in the top panel is added to any meetings created when the Create button is clicked. This information can be edited for the next meetings created, applying different meeting names, types, and other information to the different meetings.
There are three different types of meeting recurrence that can be defined: single meeting(s), recurring, or spanning.
The default meeting option when creating meetings is Single Meeting(s). Using this option you can enter a time, browse dates on the calendars, and quickly select one or more meeting dates. Using this option you can create single date meetings, or multi-select dates to create a meeting "group". Meeting groups are displayed as a single row in lists and can be expanded to view individual dates if desired. When creating multiple meeting dates as a group, the system will prompt you for a group name. This name is displayed for the roll-up event meeting row in lists.
Notice in the example below that 6 dates were selected, resulting in a meeting group that can be expanded to reveal the 6 instances.

Meeting groups can be edited and scheduled as a series.
![]() NOTE: If you only want single meeting instances, be sure to clear the calendar selection between meetings to avoid the creation of groups.
NOTE: If you only want single meeting instances, be sure to clear the calendar selection between meetings to avoid the creation of groups.
The Recurring option allows you to define a pattern to create a recurring series of meetings. A recurring meeting will appear on lists as a single row that can be expanded to view its meeting dates, as show below. Recurring meetings can be edited and scheduled as a series.

The Spanning option allows you to create a single meeting that occurs continuously from one day to another, across midnight. In the example below, the single meeting created begins at 8 AM on one day and ends at 5 PM two days later.
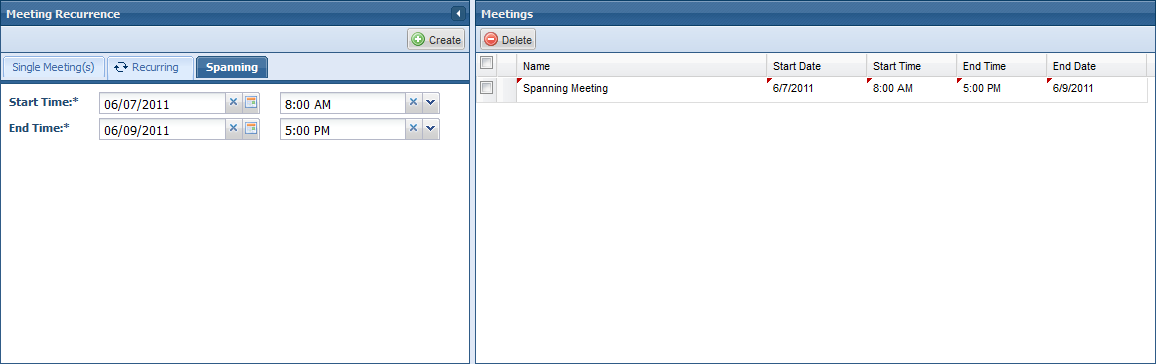
To add meetings to an event, perform the following:
1.Click Edit on the event detail form or click the edit icon for an event on the event list.
2.In the Meetings section of the form, click Add Meeting.
3.Enter a Meeting Name if different than the event name.
4.Select a Meeting Type from the list.
5.Enter a meeting description if desired, or click to Copy from Event.
6.Enter a Max Attendance value if different from the event record. This value is used to filter your room search to appropriately sized rooms.
7.Enter meeting notes if desired, or click to Copy from Event.
8.If desired, check a box to make the meeting Private or Featured.
9.Remove the Requires Room flag if you would like to be able to complete the event without selecting a room.
![]() NOTE: Removing the Requires Room option removes the system requirement for a room assignment and allows the event meeting to be completed. Otherwise, event meetings without room assignments are considered incomplete. This option allows event meetings to be officially recorded for an event for billing, resource scheduling, or other record keeping purposes without scheduling an additional room.
NOTE: Removing the Requires Room option removes the system requirement for a room assignment and allows the event meeting to be completed. Otherwise, event meetings without room assignments are considered incomplete. This option allows event meetings to be officially recorded for an event for billing, resource scheduling, or other record keeping purposes without scheduling an additional room.
10.Enter date and time information for the meeting(s) and specify recurrence information if applicable.
11.Click Create to add your meeting(s) to the meeting list panel on the right.
12.Repeat steps as needed to build a list of all additional meetings you would like to add.
13.Click OK.