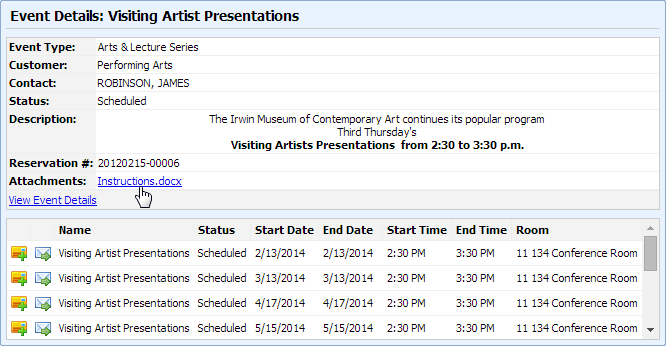Attachments |

|

|

|
|
Attachments |

|

|

|
|
|
||
Beginning with version 7.5.14, Astra Schedule supports the ability to add attachments to event records. This feature allows users to save files along with their events like maps, directions, contracts, instructions, etc. These attachments may be downloaded directly from the event record by any user with at least view permission for the event. Additionally, attachments may be flagged as public and made available for download from the hover pop-up window on the calendar. This allows guests and other users to gain access to certain attachments as well. Event attachments can be managed and downloaded on the Attachments tab within the event form.
To add an attachment to an event, perform the following:
1.Navigate to the event list page, and open the event in edit mode.
2.Click on the Attachments tab.
![]()
3.Click Add Attachment.
![]()
4.Click Browse... on the Upload File Attachment form and select the file you would like to attach.

Use the More button to add additional files in the same step.
5.Click OK to add your file to the attachments list.
6.By default, attachments are flagged as private. To make the attachment public (downloadable from the calendar), first click in the Is Public cell and then place a check in the box.

7.Save your event.
Once an attachment has been saved for an event, it may be downloaded either from within the event by users with view access to the event details, or from the calendar within the event detail hover window.
As a user with view access to the event details, open an event record and click on the attachments tab. Click the Download Attachment icon, and then choose a location to which to save the attachment file. Click Save to create a copy of the file in the chosen location.

Similarly, when viewing an event on the calendar with a public attachment, first hover over the event name to view the hover pop-up window. Click on the attachment file name, choose a location to which to save the file, and then save the file.