
Create an Analysis Run |

|

|

|
|
Create an Analysis Run |

|

|

|
|
|
||
Configuring an analysis run allows you to define the analysis term, like terms and prior terms, and the student population that should be selected for program analysis. This configuration provides the system with the required information to perform the analysis.
To add and configure a new Analysis Run, perform the following:
1.Click the Sandboxes option on the Analytics tab of the application.
2.Click New to create a new analysis. The analysis run form is displayed.

3.Place a check in the box next to the analysis types you wish to include and click OK. (Base Line and Historical are required for all analysis and selected by default)
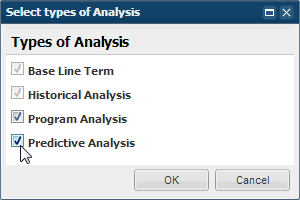
4.Enter a unique Name for the analysis run, and optionally enter a Description.
5.If desired, you may include the data from a Simulated Registration sandbox to help corroborate the findings of the analysis. Simulated Registration data points will be shown alongside analysis data points where applicable.
To include this, select a Simulated Registration sandbox from the drop-down list.
6.Select an Analysis Term using the drop-down menu (or use the Select button for more robust term search capability).
7.Click in the weight column to insert a cursor and enter a weight for the Analysis Type(s).
8.If desired, click the + button for Campus and/or Term Type to further filter the term for analysis.
9.Place a check in the box next to "Display Student SIS ID" if you would like student ID's included in the results.
10.Click Select Students to begin defining the student population to be included in the analysis.
![]()
11.Use the Select Students window to set the parameters that will include the appropriate students. Options include:
•Students that are in a selected prior term
•Students included in a previous analysis term
•Students with a specific start date
•Students with academic history in one or more specified terms
•Students that match specified property filters

12.Click View Students to review the students that will be associated with the analysis to make sure you are getting the students you expect.
13.Optionally, you may instead load a student population that has already been defined in another sandbox. To use this option, click Load Sandbox Student Selection and choose the sandbox file that has the desired student population.
14.Click OK when finished.
15.Enter a weight for each of the analysis types included in this analysis run. The total must equal 100%.
The weighting configuration impacts how the various analysis types are factored into the schedule change recommendations. Each type of analysis has its own strengths and weaknesses. See Analysis Types for more details.
16.Select a Base Line Term using the drop-down menu (or use the Select button for more robust term search capability).
The base line term should be the last "like" term, prior to the analysis term.

17.For Historical Analysis, click Add Term and select the historical "like" terms to be analyzed for trends. The Base Line term is added automatically.

18.Enter a weight for each of the "like" terms. Weights must equal 100%.
19.For Program Analysis, select a Simulated Student sandbox from the drop-down list to represent the student population you would like simulated during analysis.
20.Select a Base Predictive Data sandbox from the drop-down list.
21.If desired, place a check in the box next to either of the following options:
Adjust for Partial Registration – If a student is registered and this option is selected, the analysis will associate additional courses (above the existing registration) the student should complete up to the estimated credit load provided. If this option is not selected, the analysis will move past any student who has registered and assume his/her registration is complete.
Replace Simulated Students with Real Students – The analysis run adds simulated students to ensure the analysis includes a sample incoming freshman and transfer class in addition to continuing students. When this option is selected, the analysis will begin to replace simulated students with actual students who have been admitted to the institution.
22.Click Save to save and run the analysis.